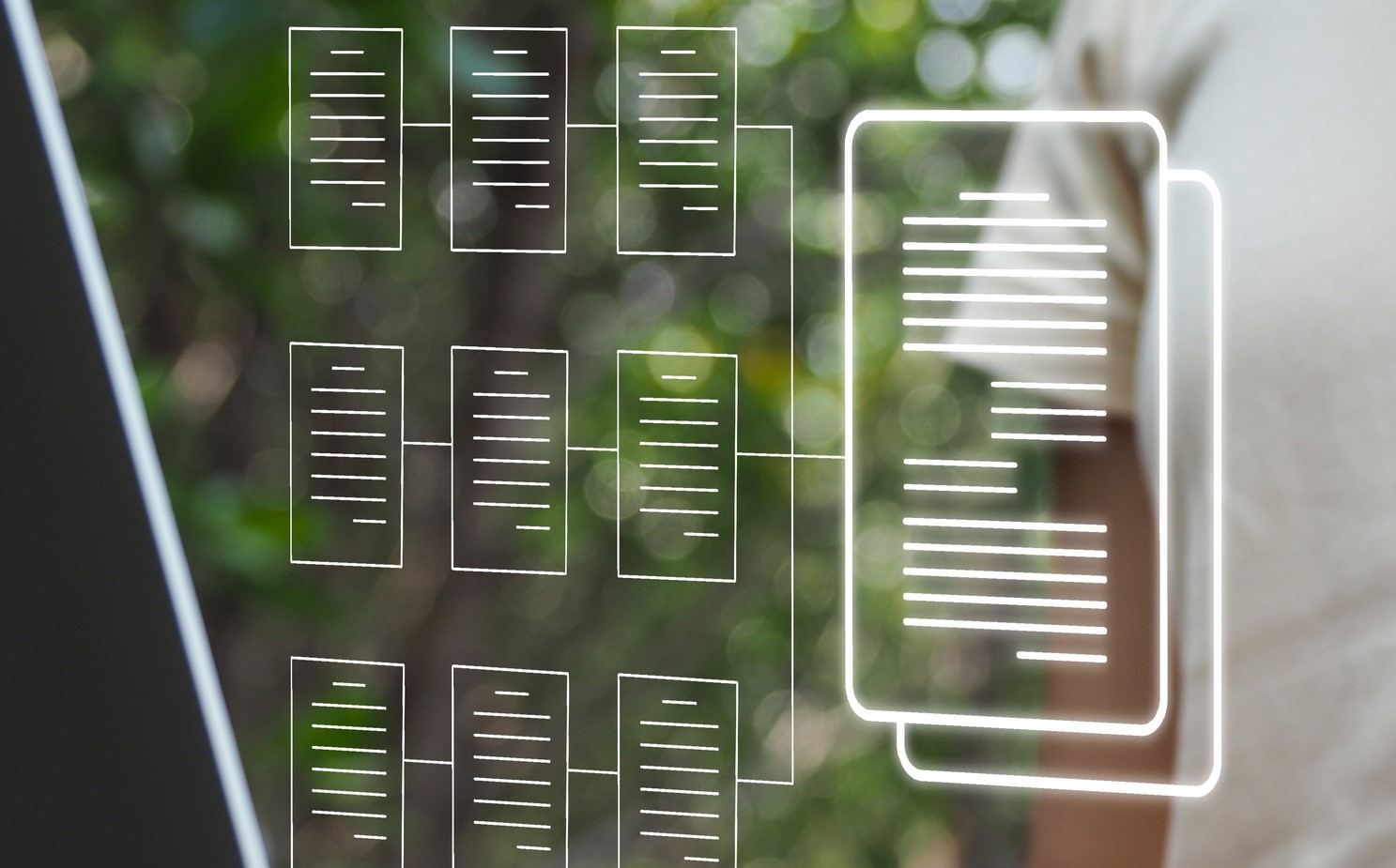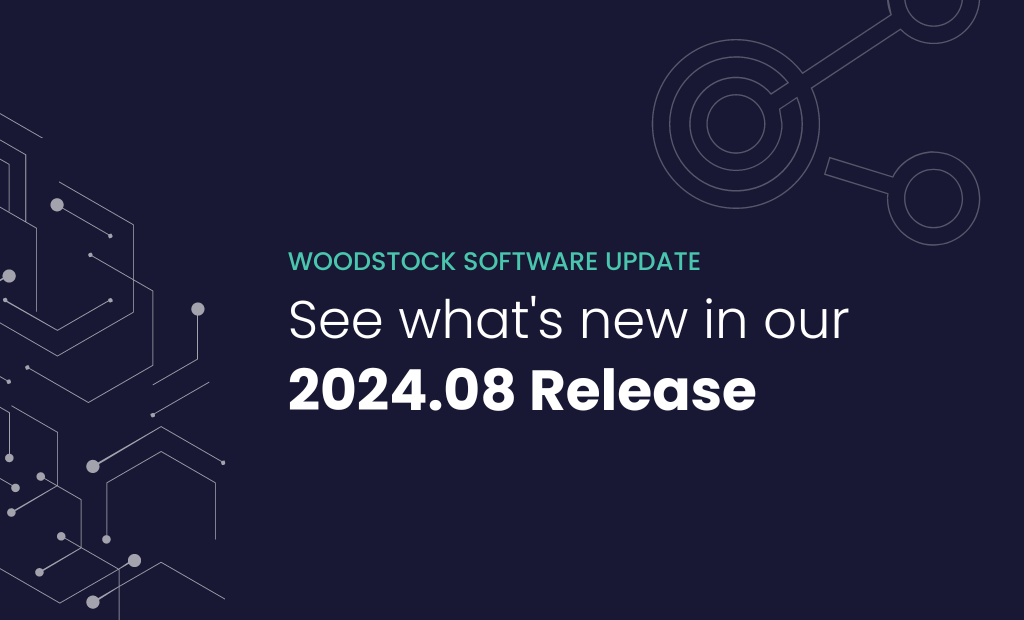QA Analyst Jesse Saindon shares technical tips on replacing values for multiple roles in Woodstock tables and organizing large model sections like Yield or Optimize.

Hello fellow Woodstock users.
Below is a handful of tech tips you may find useful in your modelling endeavors.
Replacing values for multiple rows in Woodstock tables
(including the Maps attribute table)
If you are looking to replace a field value for multiple rows in a Woodstock table at once:
First, select the rows you wish to edit. Then, after making sure that Edit Mode is enabled, type in the new field value for one of the selected rows. This will replace the field value for ALL selected rows. The GIF below illustrates how this works.
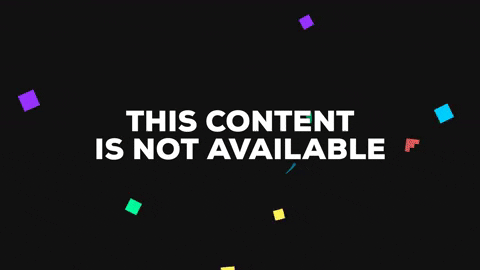
Use *INCLUDE files to organize large model sections like Yields or Optimize
– Used to reference files within a Woodstock section
– Woodstock reads *INCLUDE files as it’s reading the model section, meaning it doesn’t read the *INCLUDE files first or last
– Useful to organize large model section into readable, and related sections.
Rules:
– The file extension of the file you are including must match with the file extension of the section you are using it in.
– Files included in scenarios must be stored in the appropriate scenario folder and saved with an underscore (_) before the file extension. The underscore does not need to be used in the *INCLUDE declaration.
– Files will be automatically copied and ‘scenarioized’ when copying a scenario that contains included files.
In the example screenshot below, we reduced our Optimize section from around 200 lines to 16 lines by using the *INCLUDE functionality.
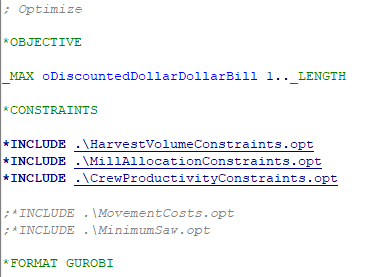
Hotkey Easter Eggs
CTRL + ‘/’: applies semicolons to the selected lines (comments them out)
CTRL + ‘Close File’: closes all files except the primary file (.pri)
CTRL + ‘Open File’: opens all model sections.
CTRL + Integrator Button: opens the .TEMPLATE file directly instead of opening the Integrator dialog.
CTRL + Right-click + Open File: Open File window opens to last used path and file type filter settings.